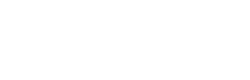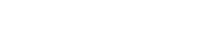Support
Benötigen Sie Hilfe bei der Software-Lizenzierung? Im Folgenden finden Sie einen Überblick über die Unterstützung, die wir anbieten. Wenn Sie weitere Fragen haben, zögern Sie bitte nicht, uns unter +31 (0)88 3977 377 zu kontaktieren oder uns eine Nachricht zu senden.
Autodesk-Abonnement-Vertragsmanager kostenlos ändern
Mit der Lizenzübertragung ermöglicht Autodesk die Übertragung Ihrer Lizenz von einem Unternehmen auf ein anderes. Dies kann durch den Erwerb, die Auflösung oder den Zusammenschluss von Unternehmen geschehen. Die Software darf nicht älter als 3 Versionen zurück sein. Die Anzahl der zu übertragenden Lizenzen ist unbegrenzt. Dies unterliegt der Zustimmung von Autodesk. Für weitere Informationen können Sie uns natürlich jederzeit kontaktieren.Autodesk-Lizenzen an Benutzer zuweisen
Benötigen Sie Hilfe bei der Zuweisung von Lizenzen an Benutzer? Dann werfen Sie einen Blick auf unseren Autodesk-Lizenzierungsleitfaden.Autodesk-Software herunterladen
- Melden Sie sich bei Ihrem Autodesk-Konto unter manage.autodesk.com an.
- Finden Sie Ihr Produkt unter "Alle Produkte und Dienstleistungen". Sie können die Suchoption nutzen, um die Anzahl der angezeigten Produkte einzuschränken.
- Wählen Sie in der Produktkachel die Version, Plattform und Sprache aus.
- Erweitern Sie das Menü und wählen Sie eine Download-Methode.
- Laden Sie Ihr Produkt herunter. In manchen Fällen ist das Herunterladen die einzige Möglichkeit.
Benutzer löschen und Produktzugriffsbenutzer in SketchUp ändern
Möchten Sie einen Benutzer als Mitglied der Organisation entfernen? Oder wollen Sie jemandem den Zugang zu einer SketchUp-Lizenz verweigern? Dies kann durch die folgenden Schritte geschehen:- Im Trimble Account Management Portal können Benutzer mit den Rollen "Account Owner" oder "Administrator" Änderungen an den Benutzerrollen und dem Produktzugang vornehmen. Gehen Sie dazu auf die Seite "Mitglieder".
- Möchten Sie die Rolle einer Person ändern? Klicken Sie dann auf die Punkte hinter seinem/ihrem Namen und wählen Sie "Produktzugang ändern", um den Produktzugang zu sperren. Klicken Sie auf "Benutzer entfernen", um die Person aus der Organisation zu entfernen.
- Sie möchten die Rollen mehrerer Benutzer ändern? Wählen Sie dann die Benutzer mit den Kontrollkästchen aus und öffnen Sie das Menü "Massenaktionen". Dort finden Sie die gleichen Optionen wie oben beschrieben.
- Wenn Sie den Produktzugang ändern, erscheint ein Pop-up-Fenster, in dem das zugewiesene Produkt mit einem Häkchen versehen ist. Deaktivieren Sie dieses Produkt und klicken Sie auf "Produktzugang speichern". Wenn Sie einen Benutzer löschen, erscheint ein Pop-up-Fenster, das besagt, dass der/die Benutzer auch den Zugriff auf ihre Lizenzen verlieren. Klicken Sie auf "Ich bin sicher", um Ihre Wahl zu bestätigen.
Enscape für Mac
Verfügt Enscape für Mac über die gleichen Funktionen wie die Windows-Version?
Nein, noch nicht. Virtual Reality, Video- und Standalone-Export, Objekte als Licht- und Tonquellen und eine benutzerdefinierte Bibliothek werden später hinzugefügt.
Enscape herunterladen, installieren und aktivieren
- Rufen Sie die Download-Seite von Enscape auf und laden Sie die gewünschte Version herunter.
- Für Mac OS: Sie erhalten beim Download eine .pkg-Datei. Doppelklicken Sie auf diese Datei, um das erste Installationsfenster zu öffnen. Stellen Sie sicher, dass Ihre CAD-Software vollständig geschlossen ist, bevor Sie die Installation starten. Sobald die Installation abgeschlossen ist, finden Sie Enscape als "Symbolleiste" in Ihrer CAD-Software.
- Für Windows: Sie erhalten beim Herunterladen eine .msi-Datei. Doppelklicken Sie auf diese Datei, um die Installation zu starten. Stellen Sie sicher, dass Ihre CAD-Software vollständig geschlossen ist, bevor Sie die Installation starten. Sobald die Installation abgeschlossen ist, finden Sie Enscape als "Symbolleiste" in Ihrer CAD-Software.
- Nach der Installation können Sie Ihre gewünschte CAD-Software starten. Wenn Sie Enscape zum ersten Mal starten, können Sie entweder den Test- oder den Lizenzimport wählen. Klicken Sie auf "Lizenz hinzufügen", um die Lizenz hinzuzufügen. Füllen Sie die Angaben aus, die wir Ihnen zugesandt haben (Sitzplätze, Datum des Ablaufs der Lizenz und Lizenznummer). Sobald Sie die Lizenznummer eingegeben haben, klicken Sie auf "Aktivieren", um die Lizenz zu aktivieren.
Installieren Sie Sketchup 2024 mit Enscape
Wenn Sie Sketchup 2023 mit Enscape verwenden und Sketchup 2024 herunterladen, ist Enscape im neuen Sketchup 2024 nicht standardmäßig verfügbar. Um Enscape in Sketchup 2024 verwenden zu können, muss Enscape nach der Installation von Sketchup 2024 ebenfalls neu installiert werden.
Kostenlose Autodesk-Lizenzen für Adress- oder Namensänderungen
Stellen Sie sicher, dass Ihre Daten bei Autodesk auf dem neuesten Stand sind. Ändern Sie die n.a.w.-Daten bei Autodesk? Dies ist bei CADexpress kostenlos möglich. Setzen Sie sich mit uns in Verbindung und wir werden es arrangieren.Kostenlose Autodesk-Lizenzübertragung
Ist der Vertragsmanager im Abonnementvertrag nicht mehr der richtige Ansprechpartner? Dann kontaktieren Sie uns. Wir helfen Ihnen gerne dabei, die Daten zu ändern.Politik der Beendigung der Unterstützung
Das Ende des Supports für SketchUp-Produkte bedeutet, dass diese Produkte nicht mehr unterstützt werden. SketchUp-Produkte werden am 31. Januar des dritten Versionsjahres des Produkts von "unterstützt" auf "nicht unterstützt" umgestellt. Ein Beispiel: Das Ende des Supports für SketchUp 2022 ist der 31. Januar 2025. SketchUp teilt immer mit, welche Versionen es derzeit unterstützt. Prüfen Sie, welche Version von SketchUp Sie verwenden, um herauszufinden, wann diese Version das Ende des Supports erreicht. Sie finden die Version im Hilfemenü unter "Über SketchUp". Die Versionsnummern von SketchUp beginnen immer mit dem Jahr, in dem die Version veröffentlicht wurde. Wenn Sie eine nicht unterstützte Version von SketchUp verwenden, stehen einige grundlegende SketchUp-Funktionen nicht zur Verfügung, Erweiterungen funktionieren möglicherweise nicht mehr ordnungsgemäß und der SketchUp-Support für diese Version läuft aus. SketchUp ermutigt Benutzer, unterstützte Versionen zu verwenden. Das liegt daran, dass Sie damit Zugang zu den neuesten Funktionen und Verbesserungen erhalten und sicherstellen können, dass Ihre SketchUp-Erfahrung so sicher wie möglich ist.Probleme bei der Aktivierung der SketchUp-Lizenz
Bei der Aktivierung Ihrer SketchUp-Lizenz können Probleme auftreten. Dann trifft wahrscheinlich eine der folgenden Situationen auf Sie zu:- Ihre Seriennummer und Autorisierungscodes stimmen möglicherweise nicht mit der SketchUp Pro-Version überein, die Sie zu aktivieren versuchen. Lesen Sie daher die E-Mail mit den Angaben zu Ihrem Führerschein sorgfältig durch.
- Sie sind offline. Stellen Sie sicher, dass Sie während der Autorisierung eine funktionierende Internetverbindung haben.
- Sie haben keine ausreichenden Rechte. Wenn Sie mit Windows arbeiten: Klicken Sie mit der rechten Maustaste auf das SketchUp Pro-Symbol und dann auf "Als Administrator ausführen". Wenn Sie mit einem Mac arbeiten: Stellen Sie sicher, dass Sie SketchUp Pro vom Disk-Image auch in Ihren "Programme"-Ordner ziehen.
- Die Internet-Ports 80, 8080, 443, 5053 und 50530 sind in Ihrem Netzwerk geschlossen. Öffnen Sie es in Ihrer Firewall.
- Ihre Firewall lässt die Domains *.sketchup.com oder *.google.com nicht zu. Machen Sie eine Ausnahme in Ihrer Firewall für diese Domains.
- Es gibt Probleme mit Ihrem Browser. Für einige Funktionen leiht sich SketchUp Pro sogar den Browser Ihres Betriebssystems. Unter Windows ist dies immer der Internet Explorer und unter Mac Safari, auch wenn Sie einen anderen Browser als Standard eingestellt haben. Mögliche Lösungen:
- Stellen Sie sicher, dass dieser Browser auf die neueste Version aktualisiert ist.
- Machen Sie diesen Browser (vorübergehend) zu Ihrem Standardbrowser.
- Aktivieren Sie Java auf Ihrem System.
- Senken Sie die Sicherheitseinstellungen für den Internetzugang.
- Leeren Sie den Browser-Cache.
- Löschen Sie Ihre Browser-Cookies.
- Sie verwenden einen Proxy. Leider gibt es dafür derzeit keine Lösung, da Proxys nicht unterstützt werden.