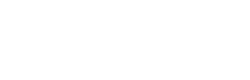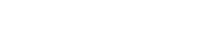Installing, Activating and Using Your Software

After your order, you will receive the software via digital delivery; that is, an e-mail. It is important to know who is receiving this e-mail.
Autodesk Software
For Autodesk software, the contract manager receives the email. If there is already an Autodesk Account and ID for this person, the contract manager can assign the license to the person who will be working with AutoCAD, AutoCAD LT, Inventor, Revit or the AEC/PD&M Collection.
If a contract manager is not already in place, enter it when you order. The contract manager can then log in to manage.autodesk.com with their own user ID and password and download the necessary software there. After logging into the Autodesk access app, you can start immediately.
Important: When purchasing new licenses, always ensure that one person remains contract manager so that all software can be managed under one login. This contract manager can later be changed to another person.
Free Twinmotion
If you use Revit or an AEC Collection, you can use Twinmotion for free. You can download it from the manage.autodesk.com portal (not applicable for Revit LT).
Do you want to use Twinmotion because you work with 3DS Max, Archicad, BricsCAD, Navisworks, Rhino, SketchUp Pro or Solidworks, for example? Then check out this page. You may also want to get started with Enscape or V-Ray.
Trimble Software
For Trimble software, a slightly different process applies. SketchUp Pro and SketchUp Studio can be activated on up to two computers, and you may only be logged in on one computer at a time to work with SketchUp software. These activations are remembered, and when you replace a PC, you cannot re-activate without additional steps.
To reactivate:
- Go to your Trimble Account and log in with your Trimble ID.
- Select “Purchased via CADexpress B.V.” (or another supplier if applicable).
- Select “my products” and click “view included applications” open.
- In the first block with SketchUp Pro, click on “Manage Devices” and choose “Deauthorize All.”
Your activations are now disconnected and you can reactivate SketchUp on a new PC by logging in again.
Support
Want to go through the process again step by step? If so, please visit our CADexpress support page. If you still can’t figure it out, get in touch and we’ll be happy to help!
Until the next one!
Franklin