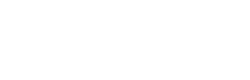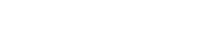Support
Need help with software licensing? Below you will find an overview of the support we offer.
If you have any other questions, please do not hesitate to contact us on +31 (0)88 3977 377 or send us a message.
Add additional Autodesk license to current contract
If you want to add a new subscription to your current contract you can easily arrange this through our webshop.- In our webshop, go to the Autodesk software you want to add and click on the "Add Subscription per month to a current contract" option.
- In doing so, we will need some pieces of information from you: enter the name of the contract manager, the email address of the contract manager and the Subscription ID/serial number.
- Now count the number of months from the start date of the new license to be ordered to the end date of the current subscription contract. Enter this number of months as the number of products in the cart.
- Go to "checkout" to purchase the license. It will then be added to your current contract.
Assign Autodesk licenses to users
Need help with assigning licenses to users? Then check out our Autodesk licensing help guide.Free address or name change Autodesk licenses
Make sure your information with Autodesk is up to date. Change the n.a.w. data at Autodesk? You can do so free of charge at CADexpress. Contact us and we'll take care of it.Free change Autodesk subscription contract manager
With Transfer of License, Autodesk makes it possible to transfer your license from one company to another. This may be through business acquisition, break-up or amalgamation. The software must not be older than 3 versions back. The number of licenses to be transferred is unlimited. This is subject to Autodesk's approval. Of course, for more information, you can always contact us.Free Autodesk license transfer
Is the contract manager in the subscription contract no longer the right point of contact? Then contact us. We are happy to help you change the data.Autodesk software download
- Sign in to Autodesk Account at manage.autodesk.com.
- Under "All Products and Services," find your product. You can use the search option to limit the number of products displayed.
- In the product tile, select the version, platform and language.
- Expand the menu and select a download method.
- Download your product. In some cases, downloading is the only option.
Delete users and modify product access users within SketchUp
Do you want to remove a user as a member of the organization? Or do you want to deny someone access to a SketchUp license? This can be done through the following steps:- In the Trimble Account Management Portal, users with "Account Owner" or "Administrator" roles can make changes to user roles and product access. To do so, go to the 'Members' page.
- Want to change the role of one person? Then click on the dots behind his/her name and choose 'Modify Product Access' to deny product access. Click 'Remove User' to remove the person from the organization.
- Want to modify the roles of multiple users? Then select the users with the checkboxes and open the Bulk Actions menu. In it you will find the same options as described above.
- When you change the product access, a pop-up appears showing the assigned product checked. Uncheck this product and click Save Product Access. When you delete a user, a pop-up appears saying that this user(s) will also lose access to their licenses. Click "I'm Sure" to confirm your choice.
Download, install and activate Enscape
- Go to Enscape' s download page and download the desired version.
- For Mac OS: You will receive a .pkg file upon download. Double-click this file to open the initial setup window. Make sure your CAD software is completely closed before starting the installation. Once the installation is complete, you will find Enscape as a "toolbar" in your CAD software.
- For Windows: You will receive a .msi file upon download. Double-click this file to start the installation. Make sure your CAD software is completely closed before you begin installation. Once the installation is complete, you will find Enscape as a "toolbar" in your CAD software.
- After installation, you can start your desired CAD software. When you first start Enscape, you can choose trial or license import. Click 'Add license' to add the license. Fill in the data we sent you (seats, license end date and license number). Once you have entered the license number, click 'Activate' to activate the license.
Install Sketchup 2024 with Enscape
If you use Sketchup 2023 with Enscape and you download Sketchup 2024, Enscape is not available by default in the new Sketchup 2024. To use Enscape in Sketchup 2024, Enscape must also be reinstalled after installing Sketchup 2024.
Download, install and activate SketchUp
For help downloading, installing and activating your SketchUp license, please visit our dedicated Start with SketchUp page. Here you will find all the information you need.Download, install and activate SketchUp plugin SU Podium 2.6
First, download the appropriate version for your operating system from this page: Download SU Podium V2.6. The download appears with the extension .rbz. If you have never installed SU Podium before, you can do so through SketchUp's Extension Manager. If you already have an older version of SU Podium installed, you need to uninstall it first. After uninstalling it, you can follow the steps below:- If so, open SketchUp first.
- Go to Extensions > Extension Manager (in older versions: Window > Extension Manager)
- Click on the 'Install Extension' button
- Navigate to the download folder and choose the .rbz file.
- Copy the license code from the confirmation email
- Open SketchUp
- Go to Extensions > SU Podium V2.6 > License
- Paste the copied license into the panel
- Click on 'Activate'
- Exit SketchUp
Download, install and activate V-Ray
- Log in to the Chaos Group website using the credentials you received with your order.
- Navigate to the "Downloads" section.
- Download the installation package that installs your V-Ray.