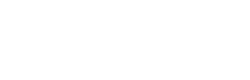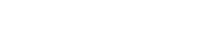Installeren, Activeren en Gebruiken van je Software

Na je bestelling ontvang je de software via een digitale levering; een e-mail dus. Het is belangrijk om te weten wie deze e-mail ontvangt.
Autodesk Software
Voor Autodesk software ontvangt de contractmanager de e-mail. Als er al een Autodesk Account en ID is voor deze persoon, kan de contractmanager de licentie toewijzen aan de persoon die met AutoCAD, AutoCAD LT, Inventor, Revit of de AEC/PD&M Collection gaat werken.
Als er nog geen contractmanager is, geef je deze op bij je bestelling. De contractmanager kan dan inloggen op manage.autodesk.com met een eigen user-ID en wachtwoord en daar de benodigde software downloaden. Na het inloggen in de Autodesk access app kan er direct gestart worden.
Belangrijk: Zorg ervoor dat er bij de aanschaf van nieuwe licenties altijd één persoon contractmanager blijft, zodat alle software beheerd kan worden onder één login. Deze contractmanager kan later gewijzigd worden naar een andere persoon.
Gratis Twinmotion
Als je gebruikmaakt van Revit of een AEC Collection, kun je gratis gebruikmaken van Twinmotion. Deze kun je downloaden via het manage.autodesk.com portaal (niet van toepassing voor Revit LT).
Wil je Twinmotion gebruiken omdat je werkt met bijvoorbeeld 3DS Max, Archicad, BricsCAD, Navisworks, Rhino, SketchUp Pro of Solidworks? Kijk dan eens op deze pagina. Misschien wil je ook aan de slag met Enscape of V-Ray.
Trimble Software
Voor Trimble software geldt een iets ander proces. SketchUp Pro en SketchUp Studio kunnen op maximaal twee computers geactiveerd worden, en je mag slechts op één computer tegelijk ingelogd zijn om met SketchUp software te werken. Deze activaties worden onthouden, en bij vervanging van een PC kun je niet opnieuw activeren zonder extra stappen.
Om opnieuw te activeren:
- Ga naar je Trimble Account en log in met je Trimble ID.
- Kies “Purchased via CADexpress B.V.” (of een andere leverancier indien van toepassing).
- Selecteer “my products” en klik “view included applications” open.
- In het eerste blokje met SketchUp Pro, klik op “Manage Devices” en kies “Deauthorize All”.
Je activaties zijn nu losgekoppeld en je kunt SketchUp opnieuw activeren op een nieuwe PC door opnieuw in te loggen.
Ondersteuning
Wil je het proces nog eens stap voor stap doornemen? Bezoek dan onze CADexpress supportpagina. Kom je er toch niet uit, neem dan contact op, dan helpen we je graag verder!
Tot de volgende!
Franklin