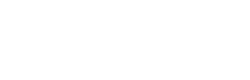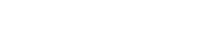Support
Hulp nodig met softwarelicenties? Hieronder vindt u een overzicht van de ondersteuning die wij bieden.
Heeft u nog vragen, neem dan gerust contact met ons op via +31 (0)88 3977 377 of stuur ons een bericht..
Autodesk licenties toewijzen aan gebruikers
Heb je hulp nodig met het toewijzen van licenties aan gebruikers? Bekijk dan onze Hulpgids Autodesk licenties.Autodesk software downloaden
- Meld je aan bij Autodesk Account op manage.autodesk.com.
- Zoek onder ‘All Products and Services' jouw product. Je kunt de zoekoptie gebruiken om het aantal weergegeven producten te beperken.
- Selecteer in de producttegel de versie, het platform en de taal.
- Vouw het menu uit en selecteer een downloadmethode.
- Download je product. In sommige gevallen is downloaden de enige optie.
End of Support Policy
End of Support op SketchUp producten betekent dat deze producten niet langer ondersteund worden. SketchUp producten gaan van 'supported' naar 'unsupported' op 31 januari van het derde releasejaar van het product. Als voorbeeld: SketchUp 2022's End of Support datum is 31 januari 2025. SketchUp zal altijd communiceren welke versies zij op het moment ondersteunen. Controleer welke versie van SketchUp jij gebruikt om uit te rekenen wanneer deze versie End of Support zal bereiken. Je vindt de versie in het Help menu onder 'About SketchUp'. SketchUp versienummers beginnen altijd met het jaar waarin die versie is uitgebracht. Als je een niet-ondersteunde versie van SketchUp gebruikt, zullen sommige basisfuncties van SketchUp niet beschikbaar zijn, functioneren extensies mogelijk niet meer naar behoren en vervalt SketchUp support voor die versie. SketchUp moedigt gebruikers aan om ondersteunde versies te gebruiken. Hiermee verkrijg je namelijk toegang tot de meest recente functies en verbeteringen en zorg je ervoor dat je SketchUp ervaring zo veilig mogelijk is.Enscape downloaden, installeren en activeren
- Ga naar de downloadpagina van Enscape en download de gewenste versie.
- Bij Mac OS: Je ontvangt bij download een .pkg bestand. Dubbelklik op dit bestand om het begin venster van de setup te openen. Zorg ervoor dat jouw CAD-software volledig is afgesloten voordat je aan de installatie begint. Als de installatie is voltooid, vind je Enscape terug als 'toolbar' in jouw CAD-software.
- Bij Windows: Je ontvangt bij download een .msi bestand. Dubbelklik op dit bestand om de installatie te starten. Zorg ervoor dat jouw CAD-software volledig is afgesloten voordat je aan de installatie begint. Als de installatie is voltooid, vind je Enscape terug als 'toolbar' in jouw CAD-software.
- Na de installatie kun je jouw gewenste CAD-software starten. Bij de eerste start van Enscape kun je kiezen voor een trial of voor licentie invoer. Klik op 'Add licence' om de licentie toe te voegen. Vul hierin de gegevens in die wij jou hebben toegestuurd (seats, einddatum licentie en licentienummer). Wanneer je het licentienummer hebt ingevoerd klik je op 'Activate' om de licentie te activeren.
Sketchup 2024 met Enscape installeren
Als je Sketchup 2023 met Enscape in gebruik hebt en je download Sketchup 2024, dan is Enscape niet standaard in de nieuwe Sketchup 2024 beschikbaar. Om Enscape in Sketchup 2024 te gebruiken moet Enscape ook opnieuw geïnstalleerd worden ná de installatie van Sketchup 2024.
Enscape voor Mac
Bevat Enscape voor Mac dezelfde functies als de Windows versie?
Nee nog niet. Virtual Reality, video en standalone export, objecten als licht- en geluidsbronnen en aangepaste bibliotheek zullen later worden toegevoegd.
Extra Autodesk licentie toevoegen aan lopend contract
Wanneer je een nieuwe subscription wilt toevoegen aan je lopend contract kun je dit makkelijk regelen via onze webshop.- Ga in onze webshop naar de Autodesk software die je wilt toevoegen en klik op de optie "Subscription toevoegen per maand aan een lopend contract".
- Hierbij hebben we dan enkele informatiestukken van jou nodig: vul de naam van de contractmanager, het e-mailadres van de contractmanager en het Subscription ID/serienummer in.
- Tel nu het aantal maanden vanaf de startdatum van de nieuw te bestellen licentie tot de einddatum van het lopende subscription contract. Vul dit aantal maanden in als het aantal producten in de winkelwagen.
- Ga naar 'afrekenen' om de licentie te kopen. Deze zal dan worden toegevoegd aan jouw huidige contract.
Gebruikers verwijderen en producttoegang gebruikers aanpassen binnen SketchUp
Wil jij een gebruiker verwijderen als lid van de organisatie? Of wil je iemand de toegang tot een SketchUp licentie ontzeggen? Dat kan via de volgende stappen:- In het Trimble Account Management Portaal kunnen gebruikers met de rollen ‘Account Owner’ of ‘Administrator’ wijzigingen aanbrengen in gebruikersrollen en producttoegang. Ga hiervoor naar de ‘Members’ pagina.
- Wil je de rol van één persoon wijzigen? Klik dan op de puntjes achter zijn/haar naam en kies voor ‘Modify Product Acces’ om producttoegang te ontzeggen. Klik op ‘Remove User’ om het iemand te verwijderen van de organisatie.
- Wil je de rollen van meerdere gebruikers aanpassen? Selecteer dan de gebruikers met de checkboxes en open het menu ‘Bulk Actions’. Hierin vind je dezelfde opties als hierboven omschreven.
- Wanneer je de producttoegang wijzigt verschijnt er een pop-up waarin je het toegewezen product aangevinkt ziet. Vink dit product uit en klik op ‘Save Product Access’. Wanneer je een gebruiker verwijdert verschijnt er een pop-up waarin wordt gezegd dat deze gebruiker(s) ook toegang verliest tot hun licenties. Klik op ‘I’m Sure’ om je keuze te bevestigen.
Gratis adres- of naamswijziging Autodesk licenties
Zorg dat jouw gegevens bij Autodesk up-to-date zijn. De n.a.w. gegevens wijzigen bij Autodesk? Dat kan kosteloos bij CADexpress. Neem contact met ons op en wij regelen het.Gratis Autodesk licentieoverdracht
Is de contractmanager in het subscription contract niet meer het juiste aanspreekpunt? Neem dan contact met ons op. Wij helpen jou graag met het wijzigen van de gegevens.Gratis wijziging Autodesk subscription contractmanager
Met Transfer of License maakt Autodesk het mogelijk om jouw licentie van het ene bedrijf naar het andere om te zetten. Dit kan zijn door middel van bedrijfsovername, opsplitsing of samenvoeging. De software mag niet ouder zijn dan 3 versies terug. Het aantal over te zetten licenties is ongelimiteerd. Dit is onder voorbehoud van goedkeuring van Autodesk. Voor meer informatie kun je natuurlijk altijd contact met ons opnemen.Overschreden Activeringen
Een SketchUp licentie is voor één persoon bedoeld en deze persoon kan de licentie activeren op 2 computers. Het kan voorkomen dat je bij het gebruik van SketchUp de melding krijgt dat je 'too many activations' hebt, dit betekent dan dat je dit aantal activaties hebt overschreden. Het kan dan zijn dat je SketchUp al hebt geactiveerd op 2 verschillende computers óf dat je meerdere SketchUp versies hebt geactiveerd op 1 computer. Om een activatie vrij te maken moet je dan op één van je computers uitloggen met je SketchUp account. Het is ook mogelijk om alle activaties te verwijderen, dit kan via SketchUp in het 'Help' menu bij 'Manage Licensing'. Via deze knop wordt jouw Trimble account geopend in een browser. Log hier in met je Trimble ID. Via dit account ga je naar 'My Products' > 'View Included Applications' > 'Manage Devices' > SketchUp > 'Deauthorize All'.SketchUp plugin SU Podium 2.6 downloaden, installeren en activeren
Download eerst de juiste versie voor jouw besturingssysteem via deze pagina: Download SU Podium V2.6. De download verschijnt met de extensie .rbz. Als je nog nooit eerder SU Podium hebt geïnstalleerd kun je dit doen via de Extensie Manager van SketchUp. Als je al een oudere versie van SU Podium hebt geïnstalleerd, dien je deze eerst te de-installeren. Na de de-installatie kun je onderstaande stappen volgen:- Open dan eerst SketchUp.
- Ga naar Extensions > Extension Manager (in oudere versies: Window > Extension Manager)
- Klik op de knop ‘Install Extension’
- Navigeer naar de download map en kies het .rbz bestand.
- Kopieer de licentiecode uit de bevestiging e-mail
- Open SketchUp
- Ga naar Extensions > SU Podium V2.6 > License
- Plak de gekopieerde licentie in het paneel
- Klik op ‘Activate’
- Sluit SketchUp af